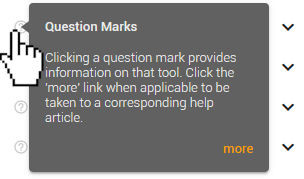
The control panel allows you to manipulate the information that is seen on the map. Learning how the control panel works and how best to efficiently use its many tools is essential for getting the most out of the 'MAP' portion of Blesseveryhome.com.
The first thing to note about the control panel is that it is collapsible. The arrow at the top-right corner allows you to hide the control panel which will reveal more of the map. Simply click the arrow again to expand the control panel.
Depending on your device's screen height and which sections of the control panel you have open, you may notice that the control panel is scrollable. If you lose sight of the tool you want to use, be sure to scroll up or down as it may be off-screen.
Click any of the question marks in the control panel to quickly find a brief description of that tool. In instances where there are more explanations or instructions, you will find a link titled 'more'. Clicking the 'more' link will cause the corresponding article to open up in the help panel from the right side of the page.
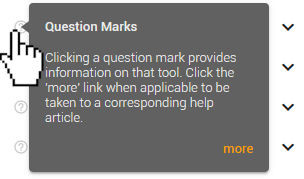
While on the 'Map' page, the site's navigation bar will not be visible. Use the yellow and black arrow button at the top of the control panel to leave the 'Map' page and return to the previous page you were viewing.
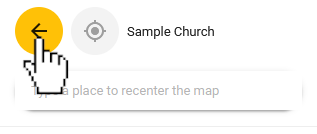
Also at the top of the control panel, you will find your organization's name and a crosshair button. You can use the crosshair button to quickly recenter your map back to your organization's location without refreshing the page and losing all of your open layers and filters.
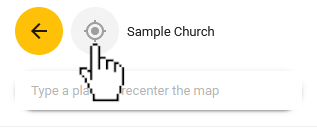
If you are the administrator of multiple churches or network ministries, the information seen on the map will vary depending on many factors such as your organization's current subscriptions and affiliated Lights and organizations. Be sure you are viewing the role that corresponds with the information you would like to view or have access to view. You can view all of your account's roles and switch between them by clicking here.
The address box below your organization's name allows you to re-center the map to a specific address.
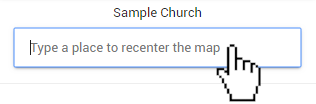
To learn more about centering your map on a specific address, please see the following help article:
The 'Layers' section allows you to add different information layers to your map.
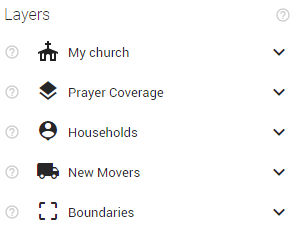
The following help articles provide instructions for each of the sections in the 'Layers' section.
The 'Projects' section allows you to create, manage, and download specific custom regions featuring the layers and filters you currently have enabled. Using the tools in the 'Projects' section will allow you to create detailed .PDFs and spreadsheets for the different needs of your ministry.
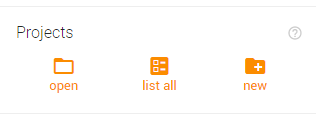
To learn more about projects, please view the following help articles:
The toggles in the 'Options' section allow you to change some aspects of how your map is presented.
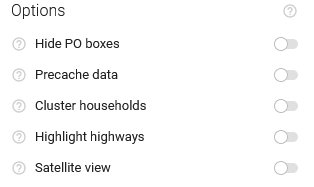
To learn more about these options, please view the following help articles: