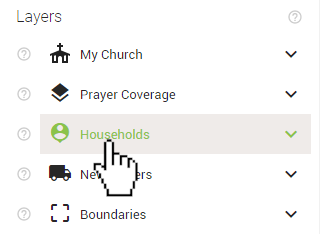
Applying filters and layers to the individual homes in your mission field is the best way to learn about the community you are serving.
If you have an active 'Community Connector' subscription, you will already see colored dots on your map upon loading the map page. By default, the 'Length of Residence' category is activated. Click the 'Households' label in the 'Layers' section to see all of the categories of demographic information you can apply to the households on the map.
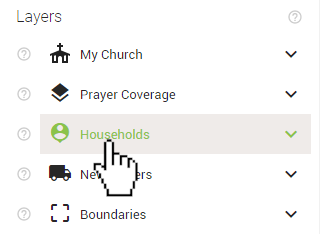
Once expanded, you can click ‘Households’ again to collapse the heading.
Clicking any of the demographic categories under the ‘Households’ layer will expand that heading revealing the subcategories that make up that demographic. This will also color the households on the map according to the current demographic. In the example below, clicking the 'Adopted' category expands the section to reveal the subcategories and recolors the households on the map.
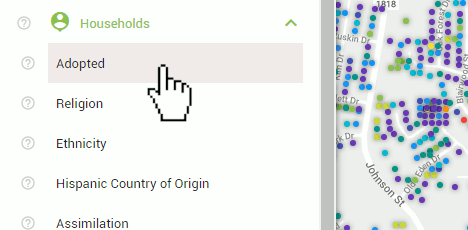
To limit which households appear on the map, click the toggle next to the subcategory to remove the corresponding households from the map. When activating a layer, all of the toggles will be on by default. Toggles that are green will show corresponding houses on the map. Households with a grey/white toggle will not be shown on the map.
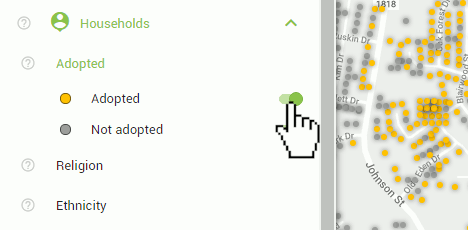
You will also notice that the filter name itself turns green and the word 'filtered' appear next to the heading. This gives you an indication of which categories currently contain an active filter.
If you would like to reset all of the filters so all households appear on the map, you can do so by clicking the 'Clear all filters' button at the bottom of the 'Layers' section of the control panel. The button can be found under the 'Boundaries' heading and will only appear after you have activated at least one toggle in the 'Layers' section.
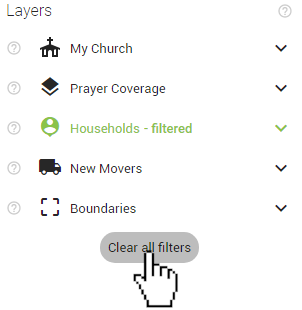
Browse the articles below for explanations, references, as well as tips and tricks to help you make the most of the information found in the Community Connector's household filters. The functionality of how the filters works is largely the same across all of the household filters. However, the Language, Ethnicity, and Children Present filters do have additional functionality. This additional functionality is described in their corresponding help article.