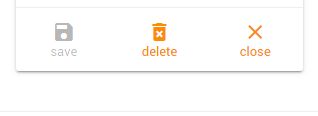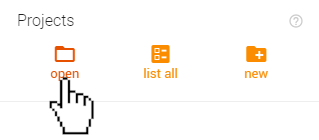
This article assumes that you have already created and saved a project. If you have not yet done so, please read the following article first which details the steps of creating and saving a project.
In the 'Projects' section of the control panel, click the 'open' icon to see list of recent projects
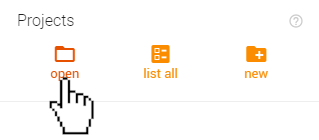
Click the name of a project in the list that appears in the control panel to open it.
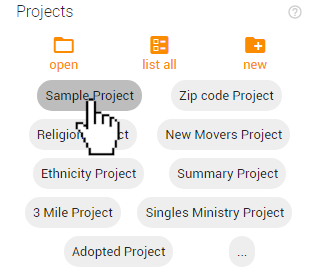
When you are done viewing the project, click the 'close' icon in the projects section of the control panel to close the current project.
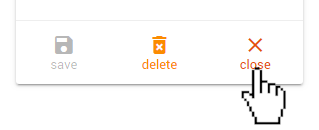
If the project you are looking to open does not appear in the list of recent projects, you can instead access a list of all of your saved projects. To see a complete list of all of your saved projects, click the 'list all' button on the control panel.
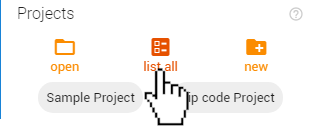
Alternatively, you can reach the same page by clicking the '...' button. This button will always be the last in the list of recent projects on the control panel.
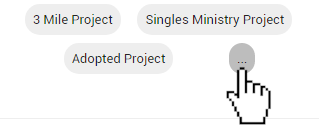
You can also reach the same page by clicking the 'TOOLS' icon at the top of the control panel and then clicking the 'PROJECTS' icon that appears underneath the name of your organization.
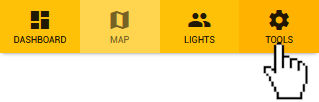
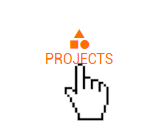
Use the 'Sort By:' options at the top of the list to sort your list alphabetically or by date. The active method of sorting will be highlighted in orange. The arrow refers to whether the results are in ascending or descending order.
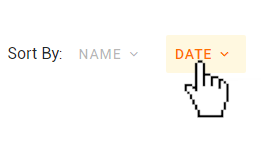
Click 'go to map' or the 'map' icon to open that project on the map.
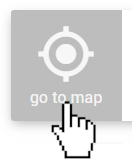
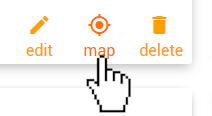
While viewing the project you would like to delete, you can click the 'delete' icon in the 'Projects' section of the control panel to delete the current project.
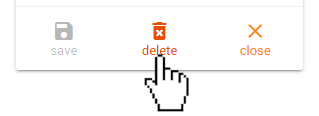
Before the project is deleted, a box will open in the center of the page asking you to confirm that you would like the project deleted. Click the 'DELETE' button to confirm the deletion of the project.
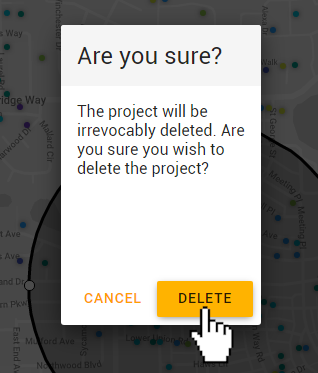
Alternatively, you can delete a project from your projects list page. To view this page, click the 'list all' icon in the 'Projects' section of the control panel.
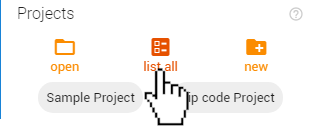
You can reach the same page by clicking the 'TOOLS' icon at the top of the control panel and then clicking the 'PROJECTS' icon that appears underneath the name of your organization.
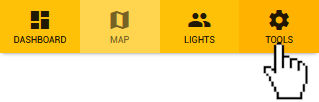
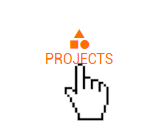
Click the 'delete' icon found in the box of the project that you would like to delete.
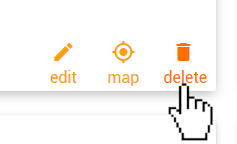
Before the project is deleted, a box will open in the center of the page asking you to confirm that you would like the project deleted. Click the 'DELETE' button to confirm the deletion of the project.
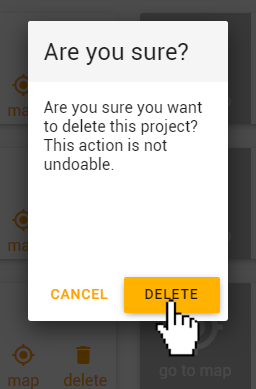
You can change the name or modify the description of a saved project.
To do this, click the 'TOOLS' icon at the top of the control panel and then click the 'PROJECTS' icon that appears underneath the name of your organization.
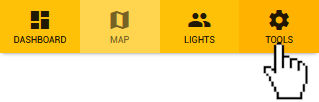
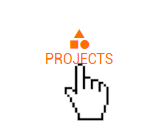
Click the 'edit' icon on the project that you would like to edit.
![]()
On this page you can change the name of the project or add a description for the project. When you are done making changes on this page, be sure to click the 'SAVE CHANGES' button.
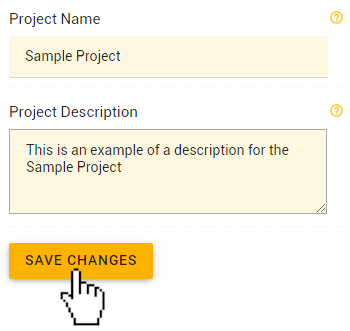
If you have made any changes to an open project, you will need to save the project again for those changes to be present the next time you open the project. If the 'save' icon is orange, there are unsaved changes in the current project. Click the 'save' icon to save these changes
![]()
If the 'save' icon is greyed out, that means that there are no changes to save.