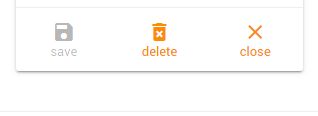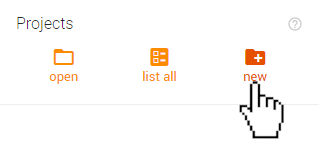
To download information from the Community Connector, you will first need to create a project to define the area and filters to be included in the download. Creating projects is also a great way to save your currently applied filters to view at a later time.
Begin by clicking the 'new' icon in the 'Projects' section of the control panel.
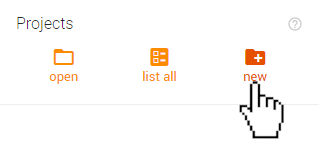
When you first click the 'new' icon, your cursor will default to the project name field. Give the new project a name by typing in the box.
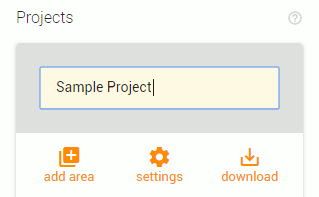
The next step is to add areas that you would like your project to encompass. When first creating the project, the 'add area' section of the 'Projects' section will be open. You should see '+circle', '+rectangle', and '+polygon' buttons in the control panel. If you do not see these buttons, click the 'add area' icon. Click any of the shape buttons to add one of those shapes to your map. Below are descriptions of each of the areas you can add.
Click '+circle' to add a round area to your map.

Drag the white dots on the edge of the circle to adjust the size of the circle.
After making an adjustment to the size of the circle, you can click the back arrow that appears next to the part you moved to quickly undo the last move.
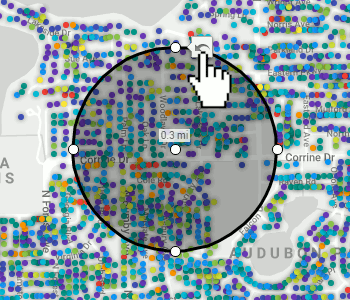
At the center of the circle, you will find a measurement label that shows the distance in miles from the center point of the circle to the outer edge of the circle (the radius).
Click the '+rectangle' button to add a four-sided shape to your map.

Drag the white dots in the corners of the rectangle to adjust the size of the shape while preserving its aspect ratio.
Drag one of the grey dots found at the mid-point of each side of the rectangle to adjust only that side. This allows you to make the shape taller or wider.
After making an adjustment to the size of the rectangle, you can click the back arrow that appears next to the part you moved to quickly undo the last move.
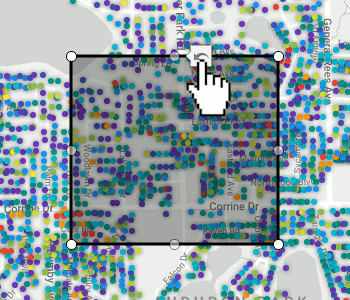
The polygon tool allows you to create a completely customized shape on the map. When you click the '+polygon' button, your cursor will turn into a cross shape when hovering over the map.

Begin creating the shape by clicking on multiple locations on the map. You will see lines connect each of the places that you click. When you have surrounded the area you want included in your project, double-click when placing the last point to close the shape. Alternatively, you can click on the first point you placed again to close the shape.
Once the polygon has been created, you can adjust the shape by dragging any of the white dots found at the corners of the shape.
Clicking and dragging any of the grey dots found in the middle of the straight lines between the corners will create a new corner. Use this method to make your shape even more complex and specific.
After making an adjustment to the shape of the polygon, you can click the back arrow that appears next to the part you moved to quickly undo the last move.
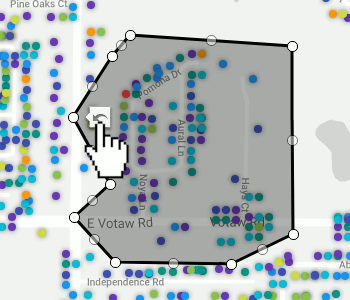
Any shape created with the '+circle', '+rectangle', or '+polygon' buttons can be easily moved by clicking and dragging anywhere inside of the grey shaded area of the shape. A predetermined boundary such as a zip code cannot be moved.
To delete a shape from the map, click once anywhere in the grey shaded area of the shape. This will cause a trash can icon to appear. Clicking the trash can will cause the shape to be permanently deleted from the map.
To access the settings for a project, click the 'settings' icon in the 'Projects' section of the control panel.
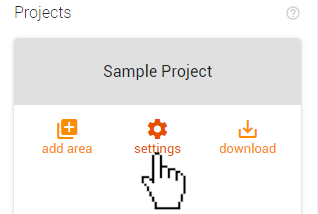
Use the toggles on the following settings to apply them to your current project.
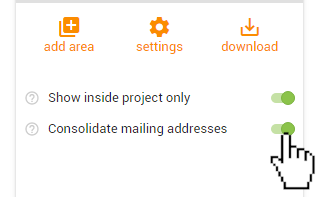
Below the toggles, you will find a place to add an optional description for the project. Click the placeholder text, 'Description of project', and type a description.
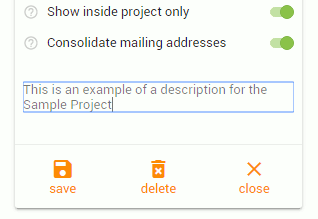
When you are done creating and customizing your project you will need to save the project if you would like to access it again in the future.
Give the project a name if you did not do so already. Simply click area at the top of the 'Projects' box to give the project a name, or change the current name. You will know that the project has not yet been named if the grey box at the top of the 'Projects' box reads 'Project Name'
Once the project has a name, click the 'save' icon in the bottom left corner of the 'Projects' box to save the project.
![]()
If you have made any changes to an open project, you will need to save the project again for those changes to be present the next time you open the project. If the 'save' icon is orange, there are unsaved changes in the current project. Click the 'save' icon to save these changes
![]()
If the 'save' icon is greyed out, that means that there are no changes to save.