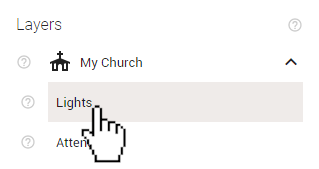
Lights are users in Blesseveryhome.com who have signed up to pray for their closest neighbors.
If you are a Bless Partner Church you can view any Lights that have affiliated themselves with your church in Blesseveryhome.com.
If you are a Bless Partner Association (sometimes referred to as a Network Ministry) you can view any Lights that have affiliated themselves directly with your association.
To view your affiliated Lights, click the 'My church' or 'My association' heading in the 'Layers' section of the control panel to expand it, and then click 'Lights'.
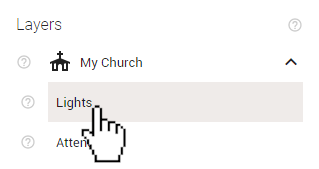
Clicking the 'Lights' layer will cause your affiliated Lights to appear on the map and the legend to appear in the control panel. On the map, you may need to zoom out to see all of the Lights depending on where they live in relation to your organization. The Lights will be represented by a blue, white, and gold circle icon that has a person raising their hand in it.
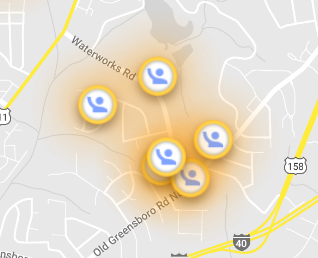
Use the toggles in the control panel to limit which category of Lights you would like to see. Active Lights are users who are actively using Blesseveryhome.com. Inactive Lights have not recorded any Pray-Care-Share actions nor made any changes to their account in the last 3 months.
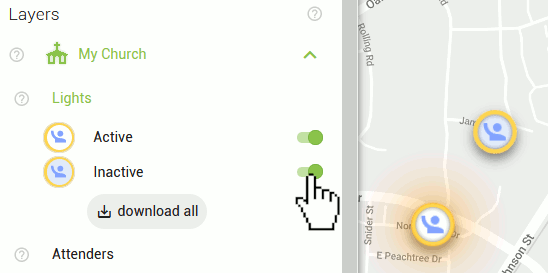
Click the 'download all' button to download a .CSV of your Lights. Only Lights that match the currently toggled categories of 'Active' or 'Inactive' will be included in the download.
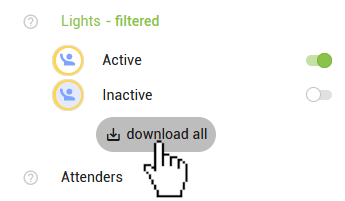
Click any of the Light icons on the map to open an info-box that contains the name and address of that Light, their date of last activity, and their email address (if applicable).
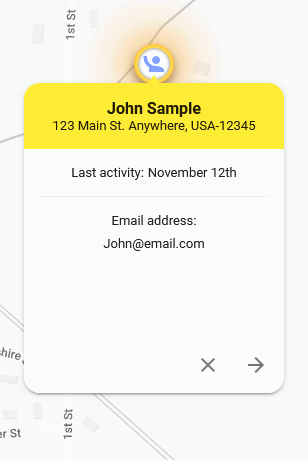
When you are done viewing the Light's information, click the 'X' in the bottom-right corner of the info-box to close the box
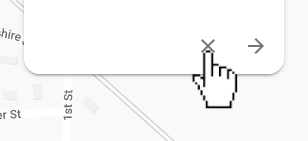
You can also view a limited, read-only version of the Light's Dashboard, Prayer map, and Prayer list pages. Click the arrow icon that appears in the bottom-right corner of the info-box to do so.
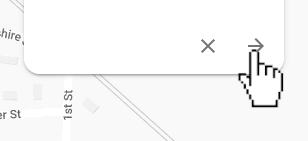
You will be taken to that Light's individual Dashboard. Here you can see the Pray-Care-Share progress of that individual Light.
When you are done exploring their pages, click the 'MY ROLE' arrow in the top-left corner of the page to be returned to your organization's Dashboard.
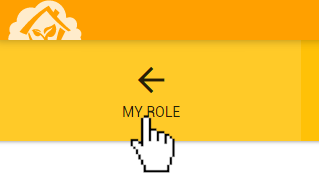
If you would like to return to the map from your organization's Dashboard, click the 'MAP' icon near the top of the page.
![]()