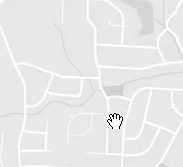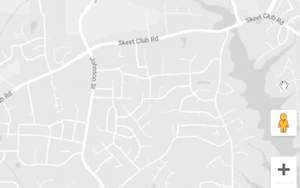
The map controls can be found in the bottom-right corner of the map.
Drag the yellow Google Street View "Pegman" to a blue highlighted street to switch to a fullscreen view of that location. If the street doesn't highlight blue when you begin to drag the Pegman, then Street View is not available for that street.
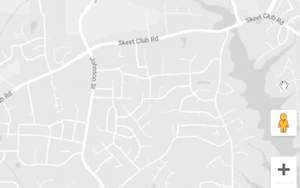
Once in Street View, click the arrow in the top-left corner to return to the map.
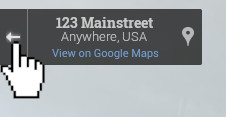
The '+' and '-' buttons allow you to zoom in and out of the map. Alternatively, you can use your mouse's scroll wheel on a computer, or two-finger pinch if on mobile.
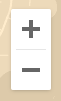
You can determine the current scale of the map by viewing the scale legend at the very bottom of the page. The scale will automatically adjust as you zoom in and out.
Click the scale to toggle between feet/miles and meters/kilometers.
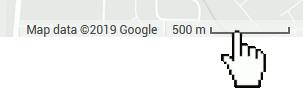
Click the square button below the zoom buttons to toggle fullscreen view. This will remove your browser's toolbar and cause your map to fill your entire screen. Click this button again or press 'ESC' on your keyboard to exit fullscreen.

Click and drag anywhere on the map to scroll the map around.